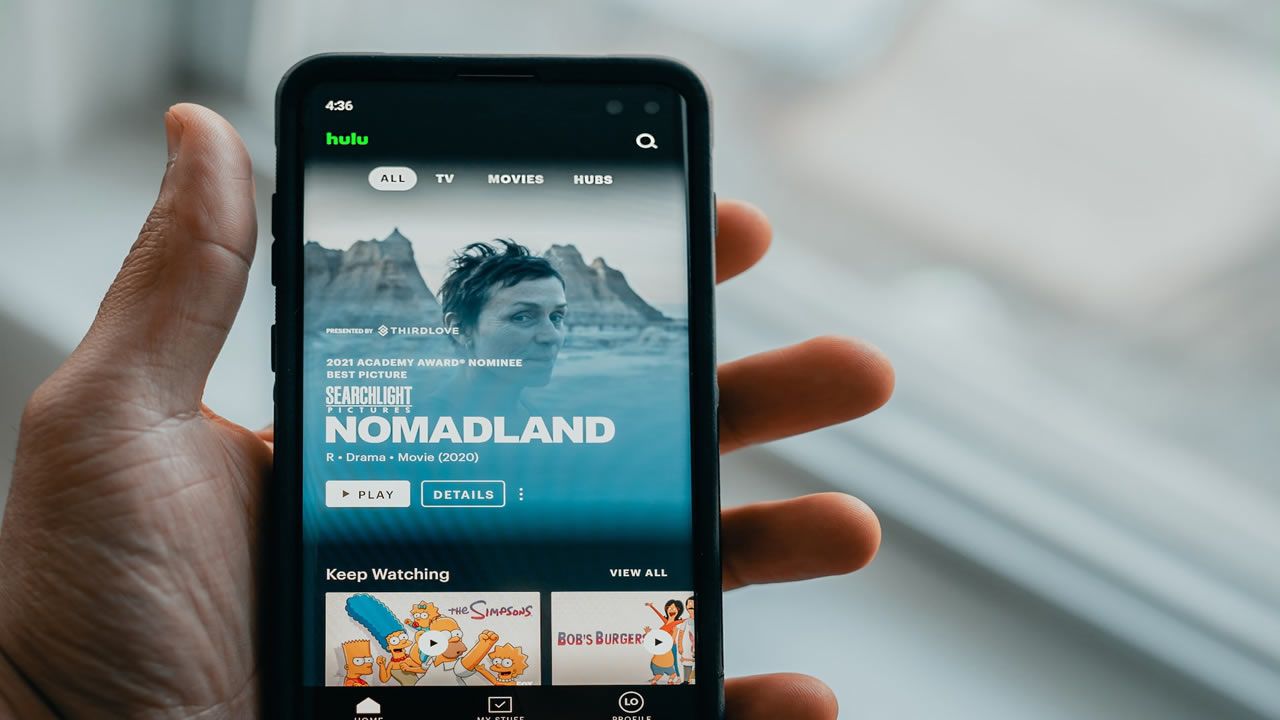How to Fix Discord Unknown Network Error Login

Discord is one of the most reliable VoIP and chat apps available today. However, users have reported the occasional "Unknown Network Error" when trying to log in. This error can be caused by several factors, including server problems, incorrect account information, or a problem with your internet connection.
In this article, we'll show you how to fix the Discord Unknown Network Error login issue.
First, try restarting your modem and router. This will reset your internet connection and may fix the problem.
If that doesn't work, try logging in with your email address instead of your username. If you're still having trouble, contact Discord support for help.
How to Fix Discord Not Connecting Errors
Below are the best ways to solve your Discord connection issues, starting with the easiest method and progressing to more complicated solutions.
How to Check Discord's status.
Discord, or one of its services, may be down.
You can always go to DiscordStatus.com to determine the present status of Discord.
Check your internet connection.
There are a few quick things you can do to check if your internet is down. One way is to open another app that needs an internet connection, such as Facebook or Twitter, and see if they're working properly. Another way is to visit a website you know should be up and running, like Google.com or Amazon.com.
If those sites are loading slowly or not at all, then chances are your internet is having some issues.
Disable Airplane Mode on Your Laptop or Mobile Device
If you're using Discord on your laptop or mobile device, one quick way to fix a connection issue is to disable Airplane Mode. On Windows 10, you can do this by clicking the network icon in the bottom-right corner of your screen and then turning off Airplane Mode.On an iPhone, iPad, or iPod touch, swipe up from the bottom of the screen to open Control Center and then tap the airplane icon.
Restart Your Computer or Mobile Device
If you're still having trouble connecting to Discord after trying all of the above methods, try restarting your computer or mobile device. This will close all open programs and reset any temporary data that may be causing the problem.
On a Windows PC, you can restart your computer by clicking the Start button, then selecting the power icon and then clicking Restart.
On a Mac, click the Apple logo in the top-left corner of your screen and then select Restart from the drop-down menu. On an iPhone, iPad, or iPod touch, press and hold the power button until the "Slide to Power Off" slider appears. Swipe the slider to the right to turn off your device. To turn it back on, press and hold the power button again until you see the Apple logo.
Update Your Graphics Drivers
If you're using Discord on your desktop computer, one possible reason for connection issues is outdated graphics drivers. You can usually download and install the latest drivers from your graphics card manufacturer's website.For AMD GPUs, go to AMD.com/en/support and then enter your graphics card model number. For NVIDIA GPUs, go to NVIDIA.com and then click Drivers in the top-right corner of the page.
Reinstall Discord
If you're still having trouble connecting to Discord, try uninstalling and then reinstalling the app. This will remove all of your Discord data from your computer but should also fix any connection issues you were having.
On a Windows PC, you can uninstall Discord by opening the Control Panel, clicking Uninstall a Program, and then selecting Discord.
On a Mac, you can uninstall Discord by dragging it from the Applications folder to the Trash. Once it's in the Trash, you can right-click on the Trash icon and then select Empty Trash to permanently delete Discord from your computer.