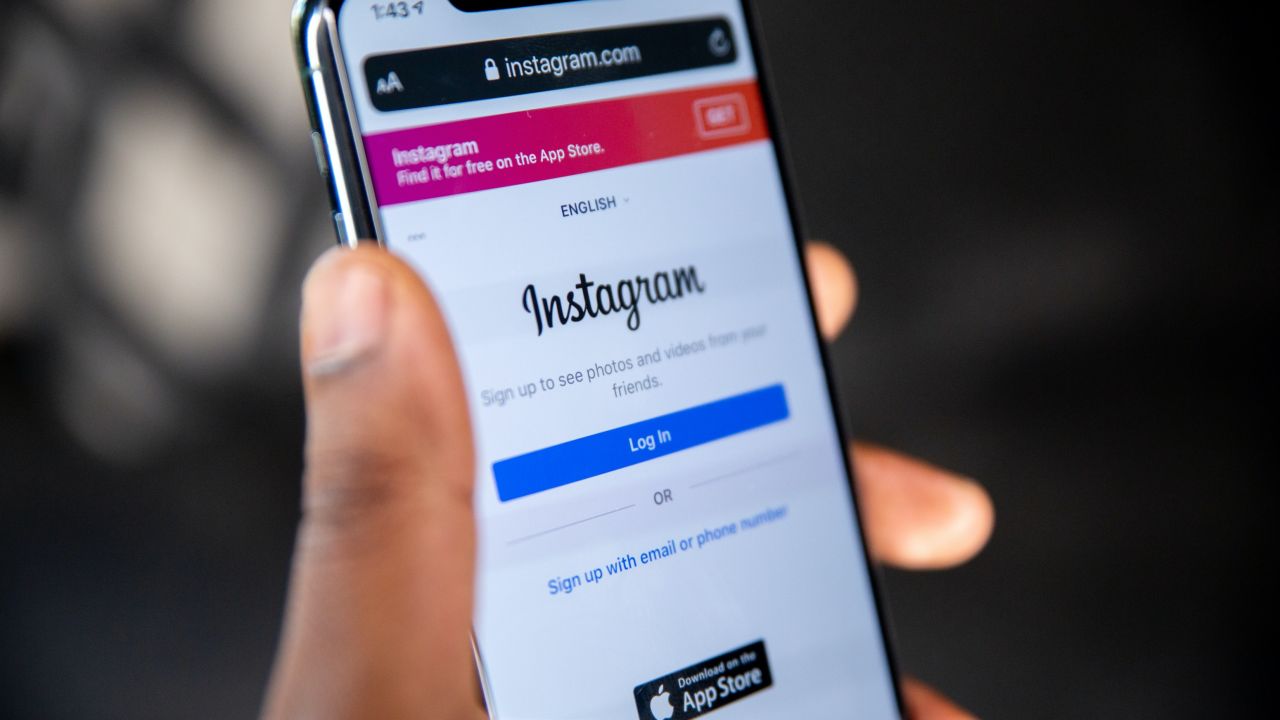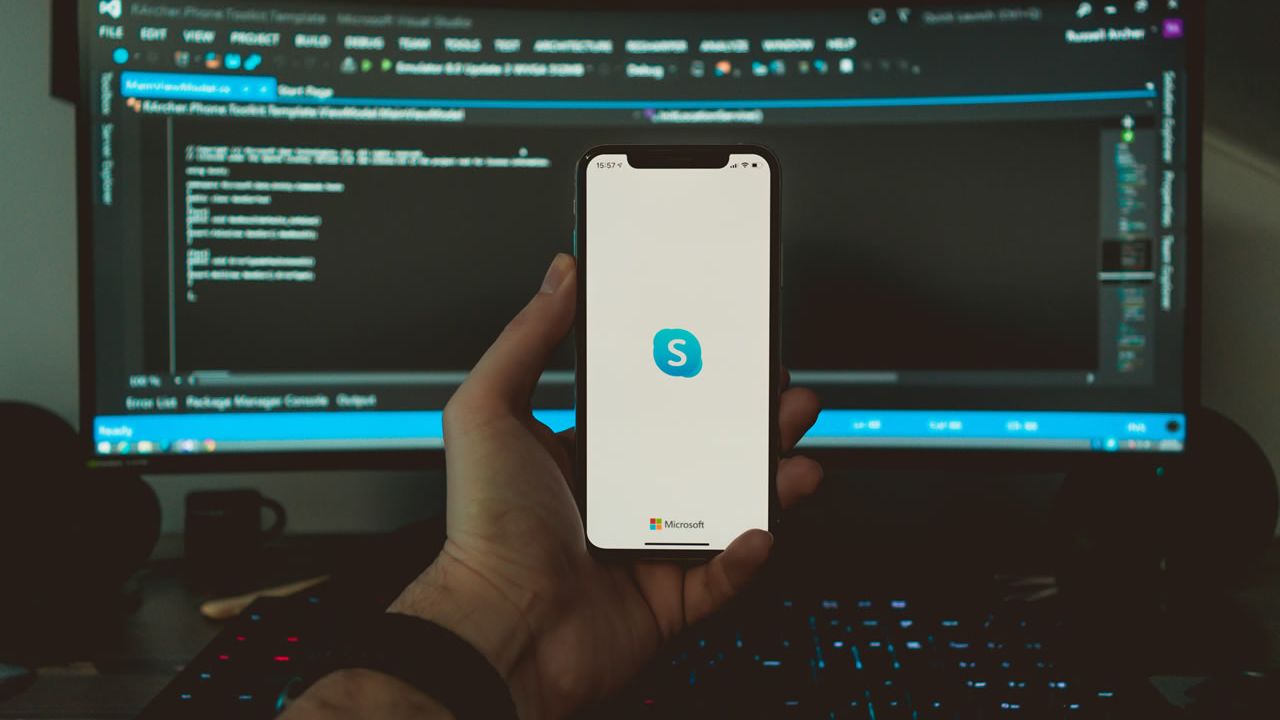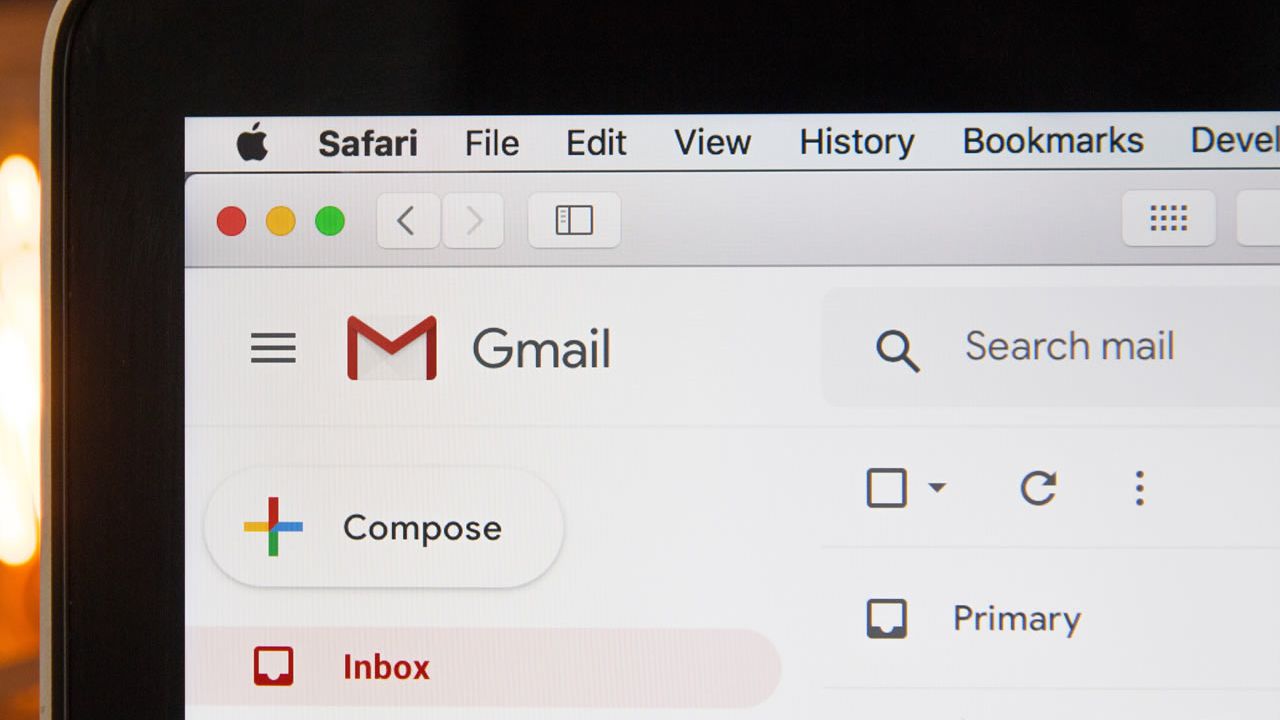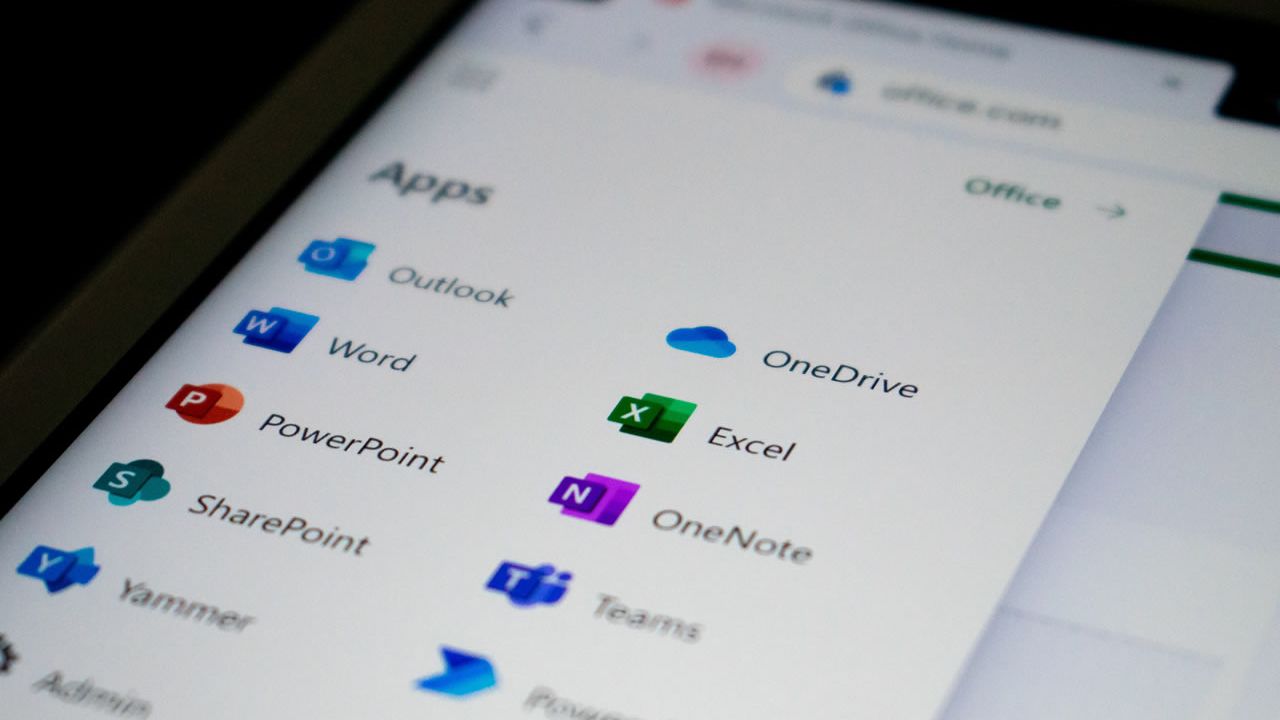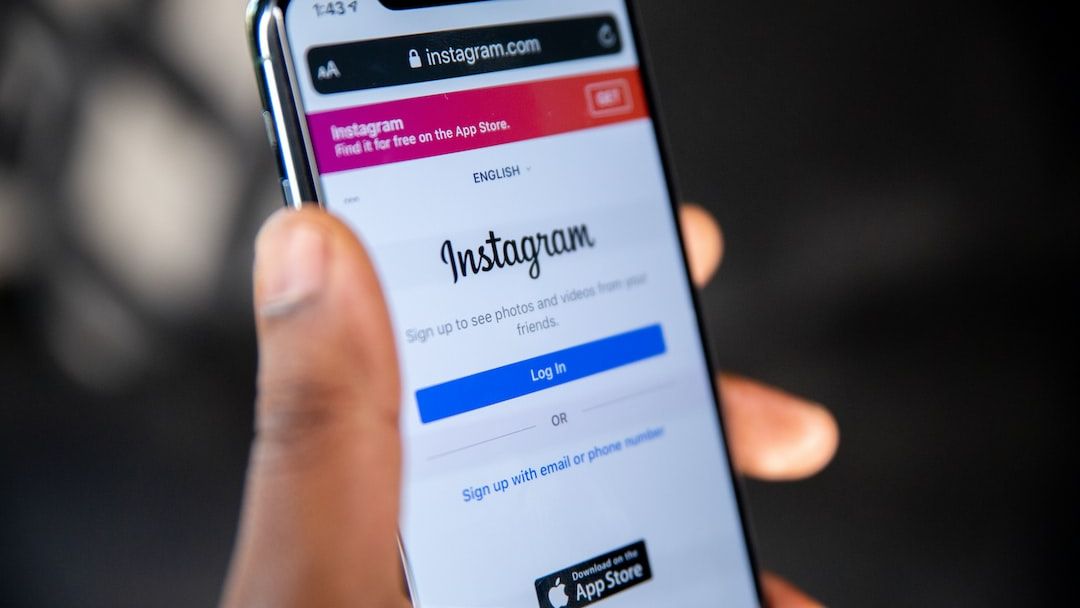How to Fix Chrome Login Issue
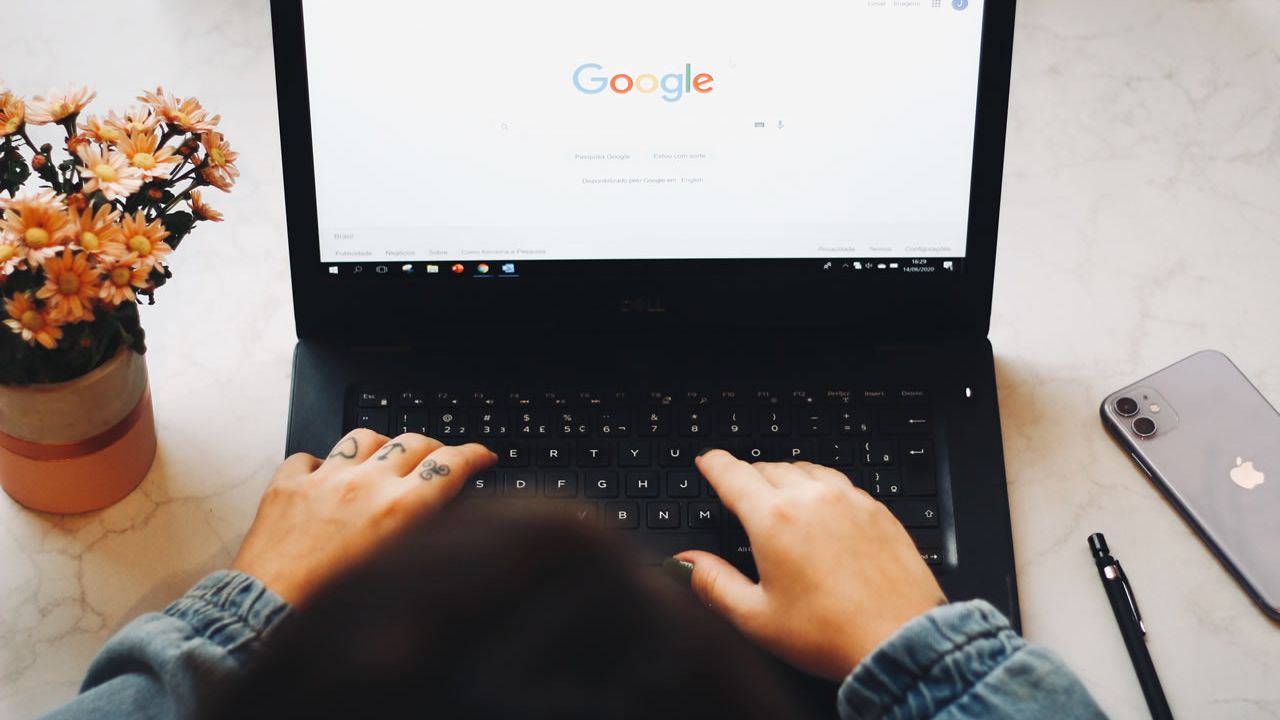
How to Fix Chrome Login Issue
First, try restarting your computer. If that doesn't work, try clearing your browsing data. If that doesn't work either, you may need to uninstall and reinstall Chrome.
Here's a step-by-step guide to each of these solutions:
1. Restart your computer
If you're having trouble logging into Chrome, the first thing you should try is restarting your computer. Sometimes all it takes is a fresh start to fix the issue.
2. Clear your browsing data
If restarting your computer doesn't work, the next thing you should try is clearing your browsing data. To do this, open Chrome and click on the three dots in the top right corner. Then, click on "Settings" and scroll down to the bottom of the page. Under "Advanced," click on "Clear browsing data."
3. Uninstall and reinstall Chrome
If restarting your computer and clearing your browsing data doesn't work, you may need to uninstall and reinstall Chrome. To do this, go to your control panel and click on "Add or Remove Programs." Find "Google Chrome" in the list of programs and click "Uninstall." Then, download Chrome again from the Google website and install it on your computer.
How do I fix Google Chrome from signing out?
One of the most common Chrome bugs that users experience is that users are automatically signed out of their Google accounts.
The best way to fix this bug is to simply sign back into your Google account. To do this, open Chrome and click on the three dots in the top right corner. Then, click on "Settings" and scroll down to the bottom of the page. Under "Advanced," click on "Sign in."
Enter your email address and password, and you should be able to sign back into your account. If this doesn't work, you may need to restart your computer or clear your browsing data.
In order to stop it from signing out, you must turn on your cookies.
1. Go to settings in the upper right-hand corner of the screen.
2. Click on “Advanced” at the bottom of the page.
3. In the “Privacy and security” section, click on “Content settings”.
4. Find the “Cookies” section and change the setting to “Allow local data to be set”.
5. If you have checked the box that allows you to block cookies, disable it.
6. Exit out of settings and restart your browser for the changes to take effect.
Now your cookies will be enabled and Chrome should no longer sign you out automatically.
Why does Google keep asking for my password?
If you're being constantly prompted to enter your password, it's likely that your account has been hacked or compromised. To fix this, you'll need to change your password.
To do this, open Chrome and click on the three dots in the top right corner. Then, click on "Settings" and scroll down to the bottom of the page. Under "Advanced," click on "Sign in."
Once you're signed in, click on the three dots again and hover over "More tools." Then, click on "Extensions."
Find any suspicious extensions and click "Remove." This should stop the constant password prompts.
If you're still having trouble, you may contact Google for help.